如果我们个人普通使用邮箱的话,直接就用习惯的QQ邮箱就可以,或者我们注册163、搜狐邮箱也有在使用,稍微逼格高一点的那就注册OutLook或者Gmail。但是,如果我们是企业、公司用户或者我们有个人网站的,即便可能也没有几个人联系,但是我们也要装样子,可能会看到用到域名、企业邮局。
搭建企业、域名邮局的方法有很多种,比如QQ域名邮箱、阿里云企业邮局,可以添加域名快速部署,或者我们可以通过VestaCP面板搭建(利用VestaCP自建域名邮局系统实现邮件服务器收发邮件功能),也可以通过在服务器部署Postfix等邮件功能实现邮局。可能前者搭建相对容易一些,一般简单的使用没有问题,但是如果进行群发或者批量管理邮件会被进行拦截,而后者在服务器上搭建成功率高,但是服务器提供商一般不支持用来邮件群发。
于是乎,我们可能会寻找专业的第三方邮局服务,这里笔者分享来自Zoho提供的专业的邮局服务,可以自建部署自己域名的域名、企业邮局,当然值得高兴的,基础提供免费服务,而且与付费功能一样,只是用户数比较少,但是可以满足基本的需求,即便付费服务也不贵,只需要2美元月费起步。
第一、Zoho Mail免费账户申请
1、申请地址
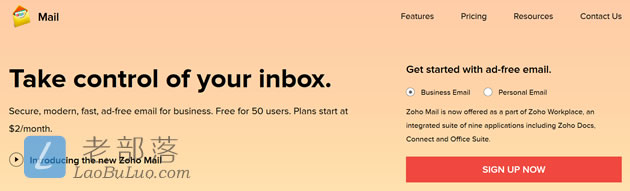
然后我们可以看到有三个方案付费方案,最低是2美金方案。但是我们可以继续下拉页面,然后看到有免费账户,有5GB容量、20M附件允许,以及25用户,一般是足够的,功能和付费的一样。
2、注册账户
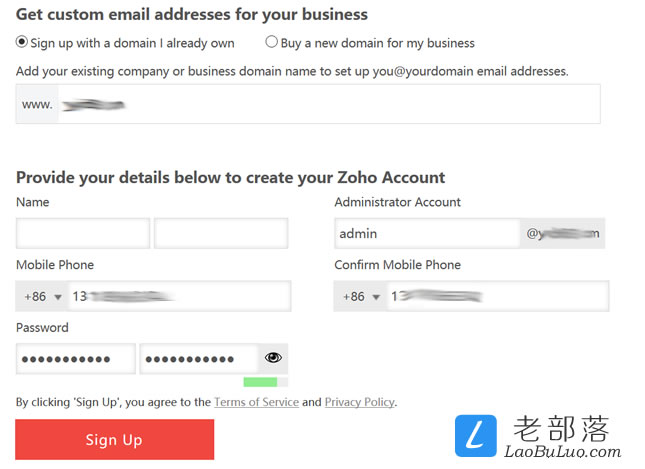
根据提示我们填写需要设置域名邮局、企业邮局的域名,然后设置账户信息。
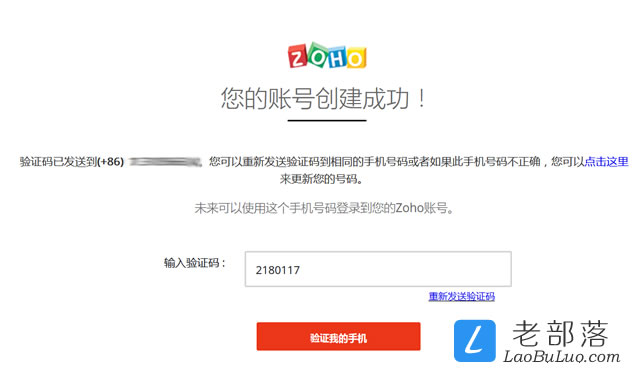
需要填写真实手机号,因为这里还需要激活码验证。
第二、Zoho Mail账户验证和设置
1、验证域名所有权
我们上面激活且注册完毕账户,即会跳转到需要验证我们域名所有权。
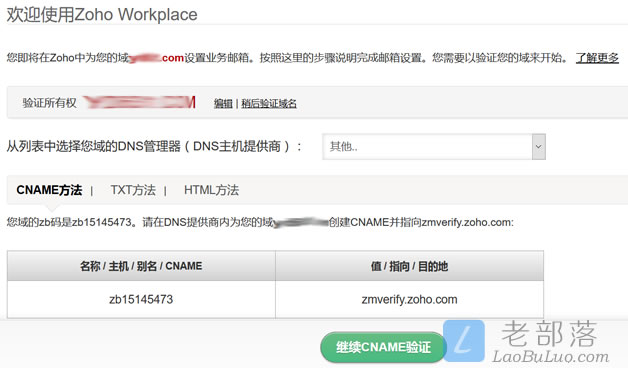
根据提示,我们可以选择域名提供商,以及采用CNAME或者TXT或者HTML验证所有权。
2、创建邮箱账户

我们也可以创建多个用户以及邮件组,也可以暂时不添加多个,可以跳过。
3、配置邮件交付
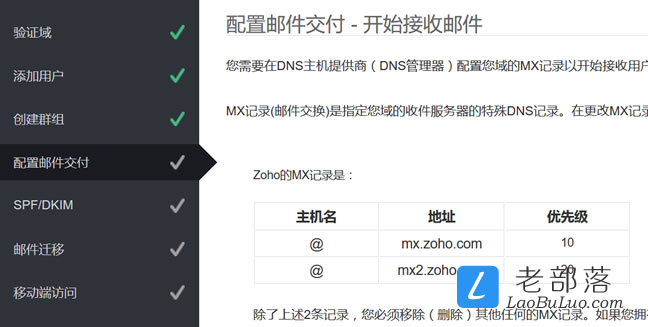
根据向导,我们需要配置邮件交付,设置两处的MX记录。
4、配置SPF/DKIM
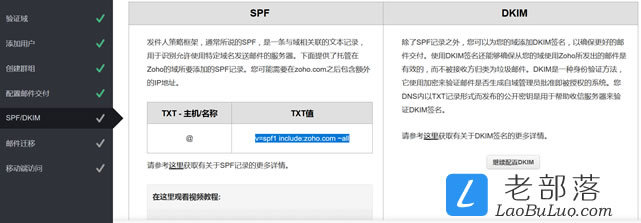
SPF/DKIM需要认真配置,要不邮件可能被拦截或者进入垃圾箱。
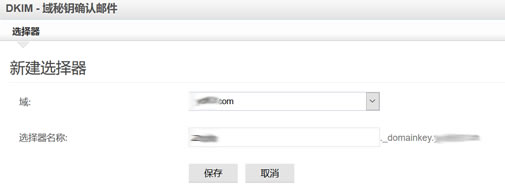
先根据提示添加TXT记录的SPF验证,然后添加DKIM选择器。然后要根据创建的选择器添加域名解析。
5、邮件迁移
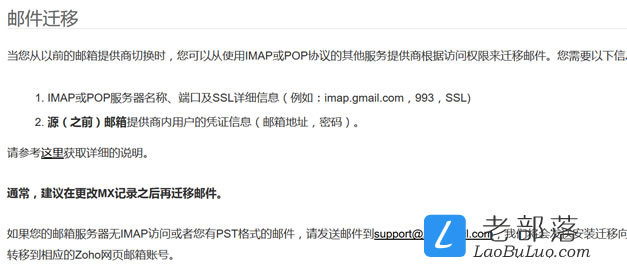
我们也可以从其他邮箱迁移邮件,如果不需要就直接跳过。最后我们可以下载APP和邮件客户端管理邮件。
第三、Zoho Mail收发邮件测试
创建完毕之后,我们可以进行邮件收发测试,看看有没有什么问题。

经过收发邮件测试确实没有问题,都可以快速的收到邮件。
第四、邮箱客户端配置
IMAP
收信服务器名称:imappro.zoho.com
端口:993
需要SSL:是
用户名:you@yourdomain.com
POP
收信服务器名称:poppro.zoho.com
端口:995
需要SSL:是
用户名:you@yourdomain.com
发信/SMTP
发信服务器名称:smtp.zoho.com
端口:465,SSL或者587,TLS
需要认证:是
免费用户不支持POP,需要付费用户才可以。
第五、小结
1、Zoho Mail邮局可以满足我们自定义创建域名、企业邮局,而且免费功能和付费一样,只是用户数和容量小一点,但对于一般用户是足够使用的。
2、Zoho Mail邮局设置也比较简单,根据向导设置,都可以有中文操作指导,比自定义在服务器中部署邮件服务器容易很多,而且都可以进行收发邮件。
3、经过简单的测试,Zoho Mail收发的邮件都可以正常显示在大众的邮箱中,非进入垃圾箱。且Zoho Mail也有APP和WEB客户端可以使用,管理较为方便。
4、建议购买付费版本,一年24美金,免费版本目前不支持POP和SMTP,所以需要用到发件和收件客户端的需要购买付费版本。

 老部落
老部落















