一般情况下,我们购买的Linux VPS、服务器较多的会直接用SSH连接服务器进行脚本操作,很少有会用到图形界面。除非我们在本地电脑中会有安装Ubuntu图形电脑系统(之前我就有在闲置的笔记本中安装),但是有些项目或者软件我们需要在Linux图形化界面中操作,因为在大部分的VPS、服务器很少有WIN系统。
在前面老蒋也有提到安装XRDP进行图形界面远程连接。这篇文章(以后还会分享点其他相关内容)将会利用VNC环境,这样我们同样可以本地连接Linux VPS、服务器的桌面,看到类似WIN系统才有的桌面。本篇幅文章中将用到CentOS7系统,之后还会分享其他不同的系统。
第一、准备工作
1、系统选择
这里我用到CentOS 7系统,而且是全新的系统上面没有任何其他文件内容。不要用已有的生产环境安装。
2、更新系统源
yum update -y
升级安装最新的系统源。
第二、安装X Window
yum groupinstall "X Window System" -y

第三、安装需要的软件支持
yum install gnome-classic-session gnome-terminal nautilus-open-terminal control-center liberation-mono-fonts -y
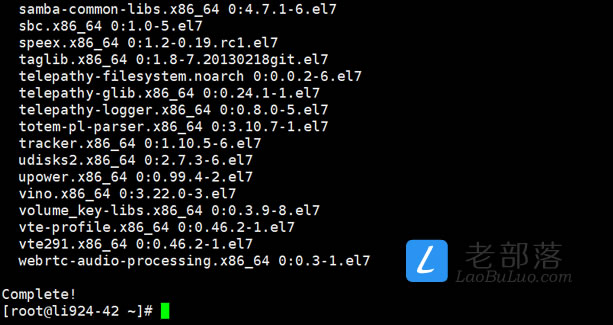
然后我们在设置启动图形界面:
unlink /etc/systemd/system/default.target
ln -sf /lib/systemd/system/graphical.target /etc/systemd/system/default.target

第四、安装VNC服务器
yum install tigervnc-server -y
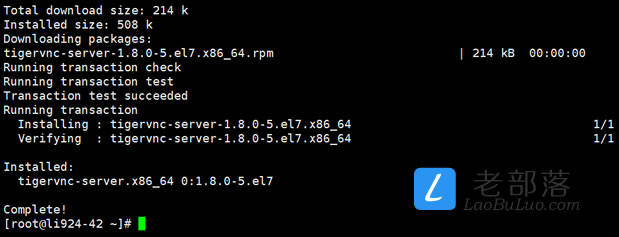
第五、配置VNC文件
1、创建配置文件
cp /lib/systemd/system/vncserver@.service /etc/systemd/system/vncserver@:1.service
2、编辑文件
vi /etc/systemd/system/vncserver@:1.service
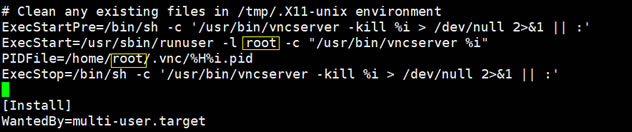
将两处的"<USER>"换成root用户,如果我们服务器采用的独立用户名,则我们就用自己当前用户名。
3、重启生效
systemctl daemon-reload
4、设置VNC密码
vncpasswd

第六、防火墙和启动设置
systemctl enable vncserver@:1.service
systemctl start vncserver@:1.service
firewall-cmd --permanent --add-service vnc-server
systemctl restart firewalld.service
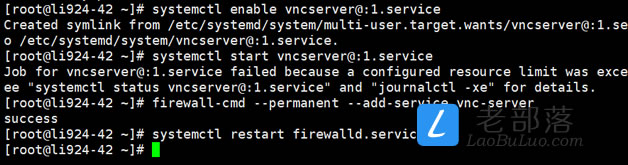
第七、连接登录桌面
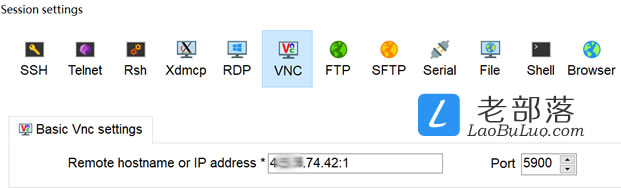
这里我们用第三方VNC连接工具连接,IP地址看清楚是"ip:1"的格式。
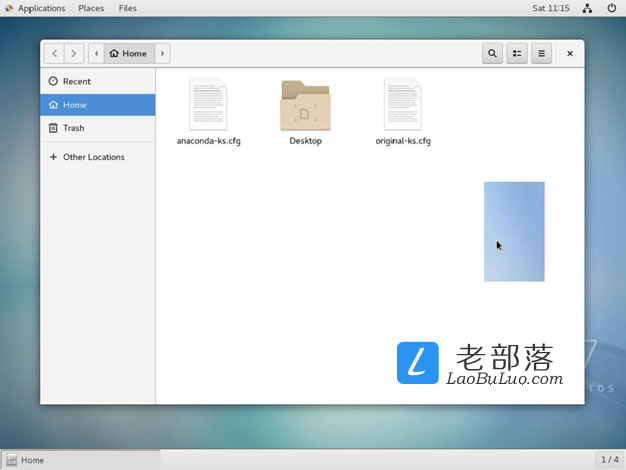
这里我们看到已经登入远程桌面。
第八、小结
1、本文有参考:https://linoxide.com/linux-how-to/install-configure-vnc-server-centos-7-0/。
2、通过上面步骤安装,老蒋可以亲测可以在CentOS7系统环境中安装X Window,以及配合VNC进行远程客户端连接。这样我们在用Linux系统项目操作的时候也可以看到远程桌面。

 老部落
老部落















