Typora 是一款被大家公认的轻量易用的Markdown 文本编辑器。Typora 支持Windows、Mac 跨平台,从1.0版本之后是收费版本原价需要14.99美元,我们可以从国内代理渠道享受一定的折扣大约需要80多元终生授权三个客户端电脑可以使用,我们可以自用(我们可能不止一台电脑)或者可以和朋友一起合购分摊。
市面上的MarkDown编辑器大大小小几十个是有的,有WEB在线的,也有客户端下载的,甚至有很多是免费的,老蒋也有体验过不少免费的MarkDown编辑器,比如被称为和Typora功能一样的Mark Text打开速度体验上不如Typora,而且前者体积也过于庞大。在这篇文章中,老蒋将会较为全面的整理 Typora 安装和使用详解。
Typora 文本编辑器不论是我们程序员记录脚本笔记,还是我们写作用来笔记记录的,都是可以用到这款编辑器的,Typora拥有强大的所见即所得以及版本控制功能。我们一起看看,Typora 编辑器如何使用吧。
1、Typora 是什么?
Typora 是一个轻便的文本编辑器,而且是支持 MarkDown文本编辑器。重点是支持Windows和Mac 跨平台使用,以其极简的风格深受我们很多文本编辑和程序教程文档的写作需求。
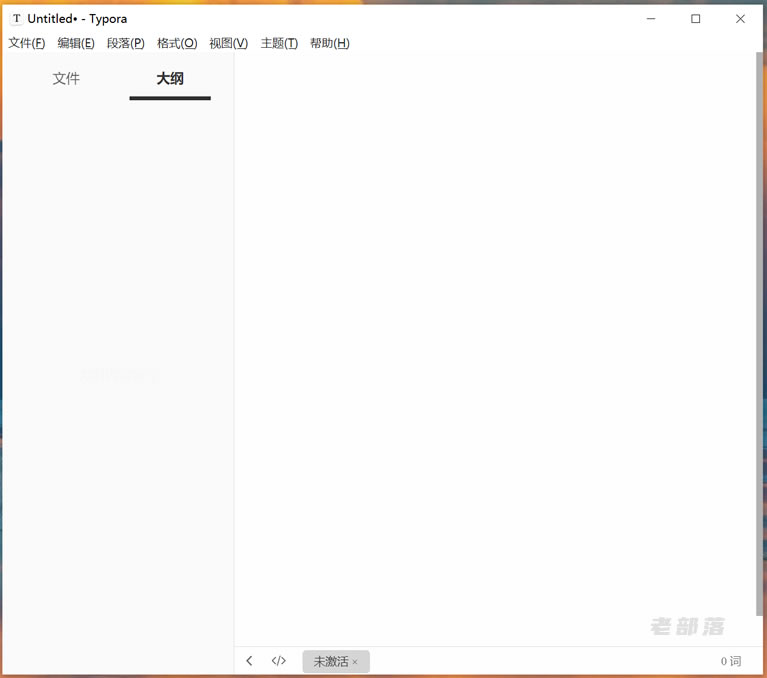
2、Typora自动保存不怕丢失
Typora 编辑器支持自动保存,不担心故意或者无意导致的文档没有保存丢失。
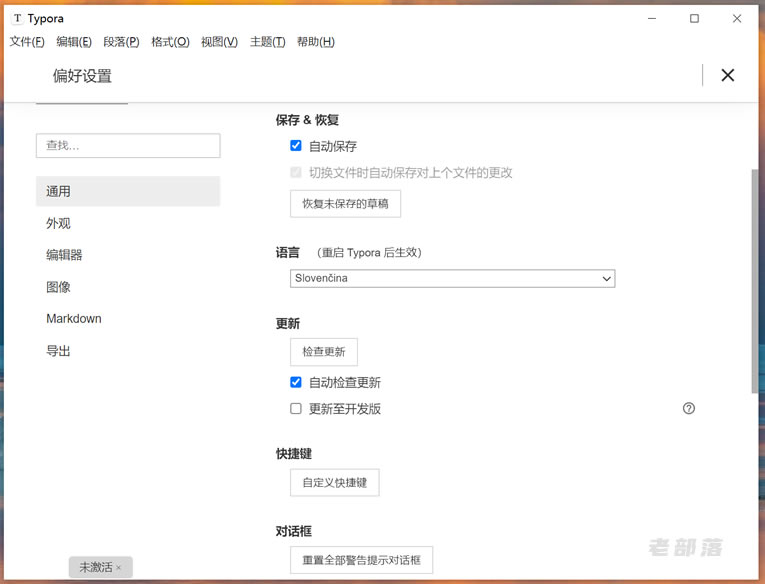
我们可以选择多个语言支持,当然这里也默认给我们的是简体中文。我们可以勾选自动检查更新版本,一般我买的Typora破解版是版本不是最新的,而且每次还需要重新购买比较麻烦,还是直接付费版本终生也不过几十块,应该是超值的。
Typora 我们可以自定义快捷键,默认的快捷键如下。
快捷键参考文档:https://blog.csdn.net/weixin_30619101/article/details/97707926
2.1 文件快捷键
| 功能 | 热键(Windows / Linux) | 热键(macOS) |
|---|---|---|
| 新 | Ctrl + N. | Command + N. |
| 新窗户 | Ctrl + Shift + N. | Command + Shift + N. |
| 新标签 | (不支持) | Command + T. |
| 打开 | Ctrl + O. | Command + O. |
| 快速打开 | Ctrl + P. | Command + Shift + O. |
| 重新打开已关闭的文件 | Ctrl + Shift + T. | Command + Shift + T. |
| 保存 | Ctrl + S. | Command + S. |
| 另存为/重复 | Ctrl + Shift + S. | Command + Shift + S. |
| 偏爱 | Ctrl +, | Command +, |
| 关 | Ctrl + W | Command + W |
2.2 编辑快捷键
| 功能 | 热键(Windows / Linux) | 热键(macOS) |
|---|---|---|
| 新段落 | 输入 | 输入 |
| 新队 | Shift + Enter | Shift + Enter |
| 切 | Ctrl + X. | Command + X. |
| 复制 | Ctrl + C. | Command + C. |
| 糊 | Ctrl + V. | Command + V. |
| 复制为Markdown | Ctrl + Shift + C. | Command + Shift + C. |
| 粘贴为纯文本 | Ctrl + Shift + V. | Command + Shift + V. |
| 全选 | Ctrl + A. | Command + A. |
| 选择行/句子 选择行(在表格中) | Ctrl + L. | Command + L. |
| 删除行(在表中) | Ctrl + Shift + Backspace | Command + Shift + Backspace |
| 选择样式范围 选择单元格(在表格中) | Ctrl + E. | Command + E. |
| 选择Word | Ctrl + D. | Command + D. |
| 删除Word | Ctrl + Shift + D. | Command + Shift + D. |
| 跳到顶部 | Ctrl + Home | Command +↑ |
| 跳转到选择 | Ctrl + J | Command + J |
| 跳到Buttom | Ctrl + End | Command +↓ |
| 找 | Ctrl + F. | Command + F. |
| 找下一个 | F3 /回车 | Command + G / Enter |
| 找到上一个 | Shift + F3 / Shift + Enter | Command + Shift + G / Shift + Enter |
| 更换 | Ctrl + H. | Command + H. |
2.3 段落快捷键
| 功能 | 热键(Windows / Linux) | 热键(macOS) |
|---|---|---|
| 标题1到6 | Ctrl + 1/2/3/4/5/6 | Command + 1/2/3/4/5/6 |
| 段 | Ctrl + 0 | 命令+ 0 |
| 提高标题级别 | Ctrl + = | 命令+ = |
| 降低标题级别 | Ctrl + - | 命令+ - |
| 表 | Ctrl + T. | Command + Option + T. |
| 代码围栏 | Ctrl + Shift + K. | Command + Option + C. |
| 数学块 | Ctrl + Shift + M. | Command + Option + B. |
| 引用 | Ctrl + Shift + Q. | Command + Option + Q. |
| 订购清单 | Ctrl + Shift + [ | Command + Option + O. |
| 无序列表 | Ctrl + Shift +] | Command + Option + U. |
| 缩进 | Ctrl + [/ Tab | Command + [/ Tab |
| 减少缩进 | Ctrl +] / Shift + Tab | Command +] / Shift + Tab |
2.4 格式快捷键
| 功能 | 热键(Windows / Linux) | 热键(macOS) |
|---|---|---|
| 强大 | Ctrl + B. | Command + B. |
| 重点 | Ctrl + I | 命令+我 |
| 强调 | Ctrl + U. | Command + U. |
| 码 | Ctrl + Shift +| Command + Shift + | |
| 罢工 | Alt + Shift + 5 | Control + Shift +` |
| 超链接 | Ctrl + K. | Command + K. |
| 图片 | Ctrl + Shift + I | Command + Control + I |
| 清除格式 | Ctrl + \ | 命令+ |
2.5 视图快捷键
| 功能 | 热键(Windows / Linux) | 热键(macOS) |
|---|---|---|
| 切换补充工具栏 | Ctrl + Shift + L. | Command + Shift + L. |
| 大纲 | Ctrl + Shift + 1 | Command + Control + 1 |
| 用品 | Ctrl + Shift + 2 | Command + Control + 2 |
| 文件树 | Ctrl + Shift + 3 | Command + Control + 3 |
| 源代码模式 | Ctrl + / | 命令+ / |
| Fouus模式 | F8 | F8 |
| 打字机模式 | F9 | F9 |
| Toggler全屏 | F11 | Command + Option + F. |
| 真实大小 | Ctrl + Shift + 0 | (不支持) |
| 放大 | Ctrl + Shift + = | (不支持) |
| 缩小 | Ctrl + Shift + - | (不支持) |
| 在打开的Documnets之间切换 | Ctrl + Tab | 命令+` |
| 切换DevTools | Ctrl + Shift + I | - |
我们也可以根据需要自定义快捷键。
3、更换Typora外观主题
默认我们可以看到有几个主题可以更换,我个人还是比较喜欢简洁的Whitey主题,我们也可以根据需要到官方选择更多主题。
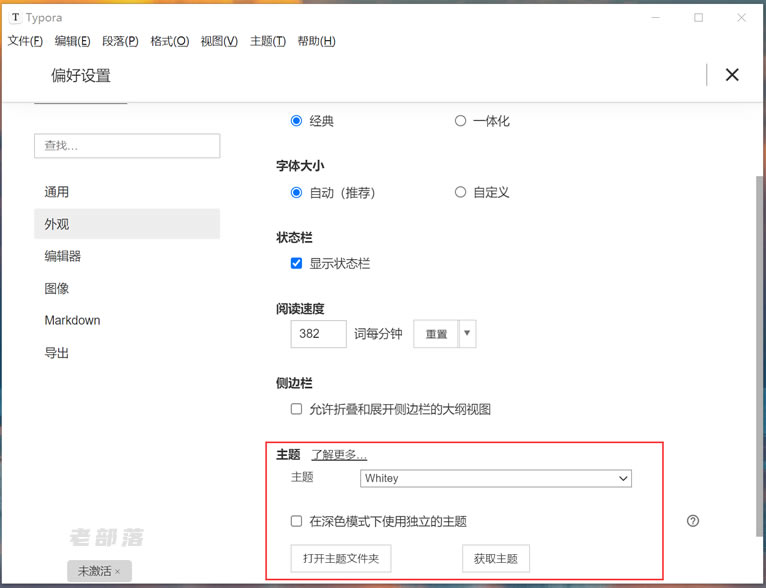
我们可以打开主题文件夹,然后自定义修改。或者【获取主题】到官方获取更多主题。
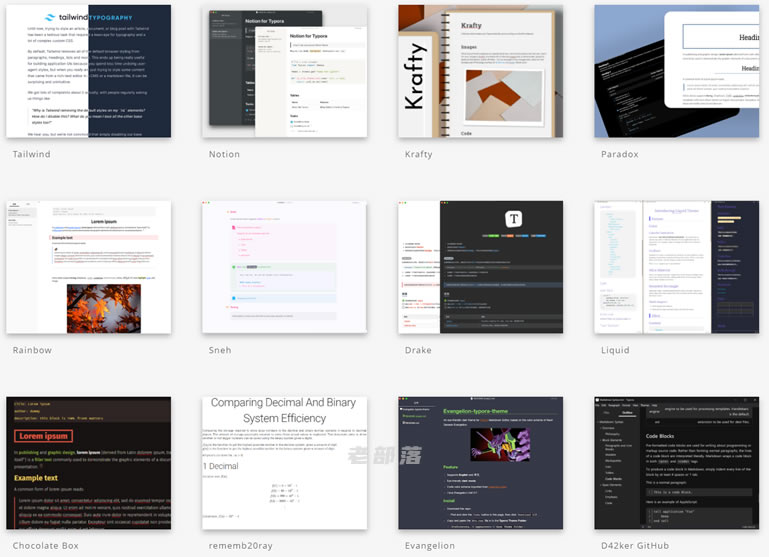
4、设置图片存储
如果我们在用Typora编辑文档的时候有可能需要用到图片,复制即可贴上图片默认保存在我们本地,我们也可以设置保存在远程。
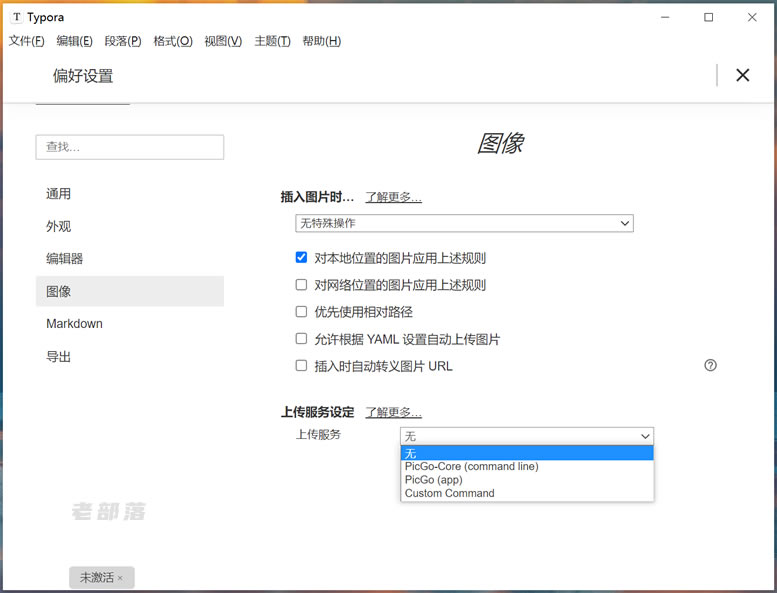
可以设置保存在PicGo或者自定义设置。
5、设置MarkDown样式
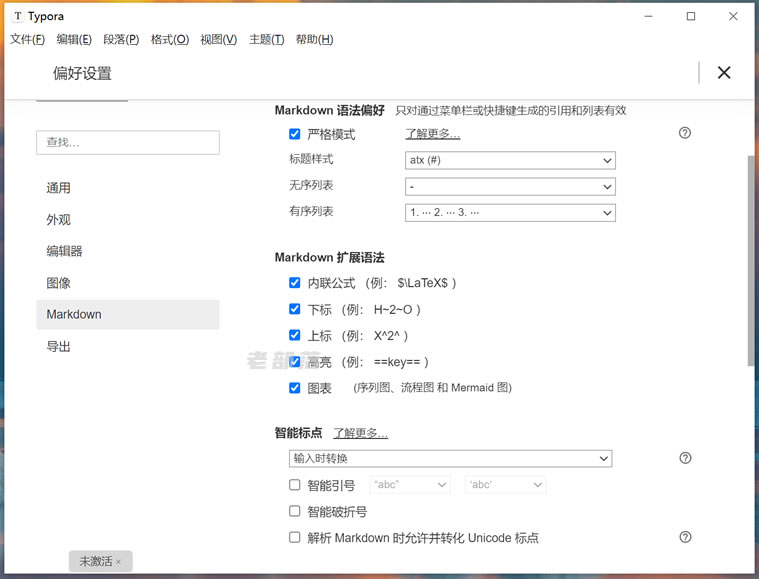
我们可以根据自定义需要对MarkDown编辑器设置语法偏好、扩展语法等。比如我们还可以设置智能标点。这些都需要根据我们的使用习惯设置。
6、支持导出文件
我们可以根据需要将文档导出HTML、PDF等格式。
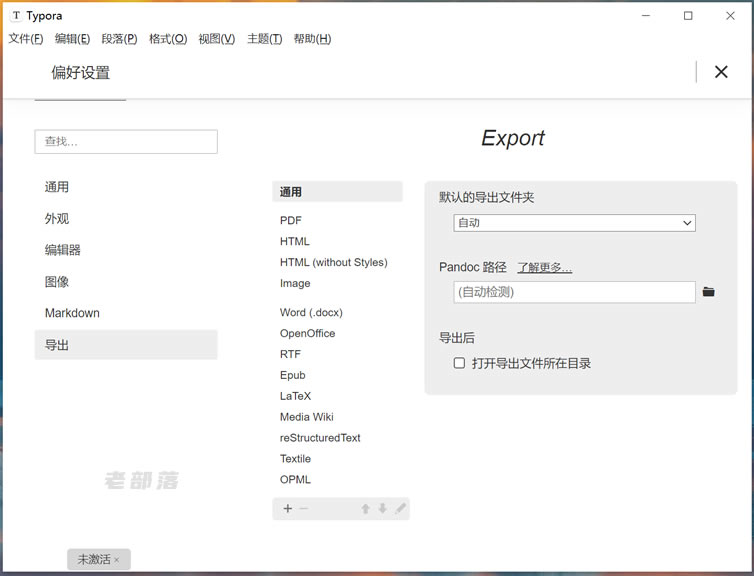
7、视图体验设置
我们可以根据需要设置源码模式、显示隐藏边栏,专注模式和打字机模式,这些都是我们编辑文档的习惯设置。
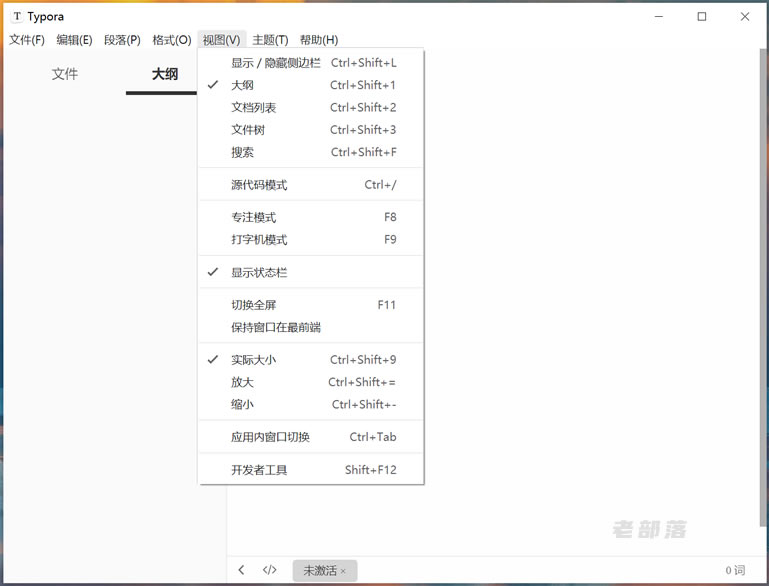
总结,这款Typora编辑器历经多年的打磨,在用户体验和功能上确实是比同类的免费或者在线Markdown编辑器轻便和友好度高,就看我们自己认为这样的优势是否值得入手。

 老部落
老部落













